How To Set Up Your Shop at thelocco Marketplace
Once you have registered as a seller; you will be redirected to the dashboard of your new shop. If not automatically redirected, click on ‘My Store’ on the top right corner of the screen; you will now be redirected to your shop’s dashboard.
If you have not yet creates your store see How to Become a Seller.
Store/shop is the place where you as the seller will showcase all your products in an interactive manner. The store page is front page of your website or shop where your customers will view all the products and services on sale, contact information, store location, make orders and inquiries, and all other information in a single view. The seller will see the page by navigating to Dashboard → Visit Your Store
Below is a sample shop page to give you a feel of how your online store will look like after you have completed setting up your shop.
Seller Dashboard overview
Seller Dashboard gives you an overall summary of your store and activities. From this dashboard, you can easily manage you shop and also get quick insights from the notices, analytics, sales and orders reports and statistics. It will further provide suggestions on how to make your store more appealing to your customers.
You will find an overview of your store, page views, orders, earnings, reviews and products. There is also an announcement section which will display all the latest notice or announcement from admin.
Store Settings
To customize the look and feel of your Store, click on the settings button/link on the bottom left of your Dashboard. This will redirect you to the store settings where you will add your:
- Store banner
- profile picture
- Store name
- Store location (including country, address, city, location map, postal code, and state)
- Contact details (phone number and email address)
The store banner is the cover photo of your shop, thus it is recommended to choose a visually appealing image to grab the attention of your customer. Seller will set the image from Seller Dashboard → Setting page.
You can also add support button from store settings and include support button text.
theLocco Payment Settings
There are various payments methods you can choose from for you to get paid by your customers. They include:
- Cash on Delivery Payments
- Through paypal
- Through credit card
- Skrill
- Bank transfers
It is important to note that the only payment options that are readily available for now are Cash on Delivery Payments, Paypal and credit card.
To get paid through paypal, just enter your paypal email address and save the settings by clicking the Update Settings button. You do not need to make any changes on payments settings if you are going to be paid via Cash on Delivery.
theLocco Shipping Settings
This page contains your store-wide shipping settings, cost, shipping and refund policy. You can enable/disable shipping for your products. Also you can override these shipping costs while creating or editing a product.
Setup Social Profiles
theLocco social profiles setting enables you to link up your store will all your social media profiles, making it easier for customers to find your shop and goods and services you sell and also makes it easier for you to share the products you sell it all your social media networks.
Moreover, adding your social profile links helps you to gain more trust from your customers and facilitates better user interaction. theLocco has a simple view and easy to link up social media setting for the sellers.
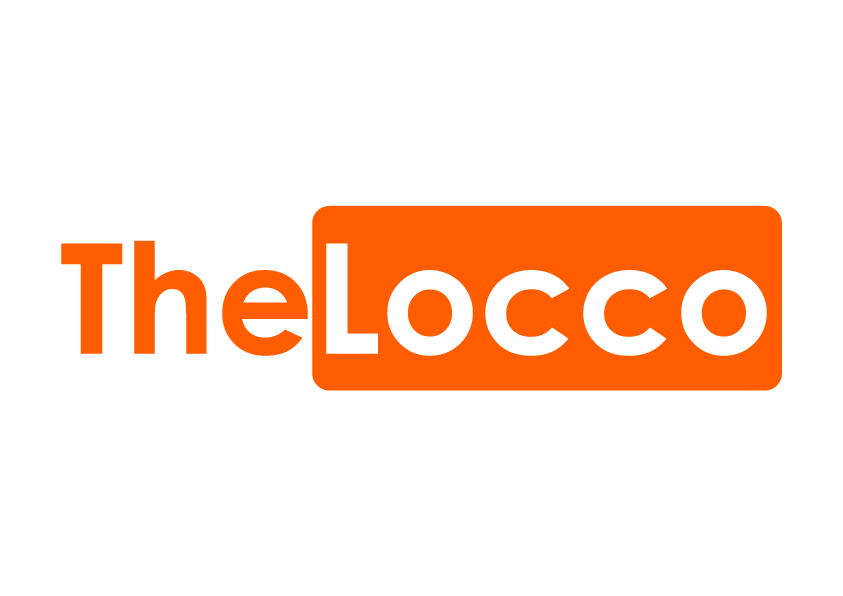






[…] Once you have registered as a seller; you will be redirected to the dashboard of your new shop. If not automatically redirected, click on ‘my shop’ on the top right corner of the screen; you will now be redirected to your shop’s dashboard. If you have not yet registered as a seller see How to Become […]
The instructions were spot on; will definately open my online shop with you
Alright; you will notice that the setup process is very easy.
[…] Next, take a look at how to set up your store. […]